ブログへの流入元としてピンタレスト運用が気になっているあなた、ピンタレストを始めるならば、ビジネスアカウントで始めましょう。
法人だけのアカウントのように見えますが、個人で登録も可能です。
ビジネスアカウントには運営に欠かせない機能が備わっており、それらが全て無料で利用できます。
 マル
マル個人アカウントじゃダメなの?
 けい
けいブログのためのピンタレスト運営ならビジネス一択です!
ピンタレストのビジネスアカウント登録は比較的簡単で5分もあれば終わります。
でもその後にやっておくべきものがいくつかあり、そこでつまずく人が多いです。
そもそも取ったのがアカウントがビジネスでなかったり、個人アカウントとビジネスアカウントが何個もできてしまったりと、最初の時点で間違えに気づかずに進んでしまうこともあります。
後で気づくと修正が大変だったり、データが消えて最初からやり直しなんてこともよくあるので、まずはそうならないように正しい登録方法をここで確認しながらやってみてくださいね。
- ビジネスアカウントの登録方法が理解できる
- ビジネスアカウント取得後、最初にやっておくべき設定が抜けなくできる
- ビジネスアカウントのみでできる機能を理解して活かせる
Pinterestのビジネスアカウント登録
Pnterest(ピンタレスト)のアカウントは「個人アカウント」と「ビジネスアカウント」の2種類があります。
登録方法は、最初からビジネスアカウントを取るか、または個人アカウントを取ってからビジネスを追加するか個人アカウントをビジネスに変更するかになります。
どちらの方法でもいいと思いますが、個人的には最初からビジネスを取る方が使いやすいかなと思います。
初めて登録する人は①か②、今の登録を変更したい場合は③か④へ進んでください。
- 最初からビジネスアカウントを取る方法(推奨)
- 個人アカウントを作り、ビジネスアカウントを追加する方法
- 個人アカウントからビジネスアカウントに変更する方法
- 個人アカウントに紐付いているビジネスアカウントを1つにまとめたい場合
では順番に解説していきます。
最初からビジネスアカウントを取る方法(推奨)
ピンタレストの登録は初めて登録するときに、最初からビジネスアカウントに登録することができます。
個人アカウントと同様に、ビジネスアカウントも無料で登録ができます。
ピンタレストの登録画面で「無料登録」へ進むと個人アカウントを作る画面に進みますので気をつけてください。
①まずはピンタレストの登録画面に行きます。

②画面右上のメニューの「ビジネス向け」からビジネス登録サイトに移動し、ビジネスアカウントの登録に進みます。

③ビジネスアカウント登録画面の「登録する」から進めば最初からビジネスアカウントを作ることができます。
※ビジネス向けアカウント登録サイトへ直接アクセスして登録も可能です。
 けい
けい少しわかりにくいので、ビジネスで作りたくても個人アカウントになっちゃう人が多いのです
 マル
マル気をつけねば…
個人アカウントを作り、ビジネスアカウントを追加する方法
個人アカウントをメインに持っておいて、そこに紐付けてビジネスアカウントを追加する方法です。
この場合は、メインの個人アカウントが親で、子としてビジネスアカウントが紐付けられる状態となります。
①まずは個人アカウントを作ります。ピンタレストの登録画面右上メニューの「無料登録」へ進んで個人アカウントを作ってください。

②「無料登録」が済んだら、登録した個人アカウントにログインした状態でパソコン画面右上の印のメニューを出します
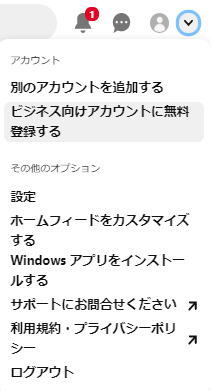
③個人アカウントにログイン後に、上記の項目から「ビジネス向けアカウントに無料登録する」へ進んで登録します。
この方法で登録すると、個人アカウントが残り、ビジネスアカウントは個人アカウントの下に紐付けされます。
プライベート用とビジネス用(ブログ用)とを分けたい場合にこのような管理が便利かと思います。
もしビジネスアカウントを追加したい場合は、個人アカウント含め合計4つまで追加できます。
個人アカウントの下に紐付いてビジネスアカウントができるため、個人アカウントを削除・停止した場合はビジネスも一緒に削除・停止されるので気をつけてください。
 けい
けい思いっきり好きなもピンを集めたいなら個人アカウントキープがいいかも
個人アカウントからビジネスアカウントに変更する方法
最初に個人アカウントを登録した場合も、後からその個人アカウントをビジネスアカウントに変更することができます。
手順としては、一度ログアウトしてからビジネス向けアカウントへ切り替えるやり方になります。
①まずは一旦ログアウトして登録画面に行きます。ここでは「ビジネス向け」へ進みます。

②「ビジネス向け」に進みます。

③次に、「登録する」に進みます。
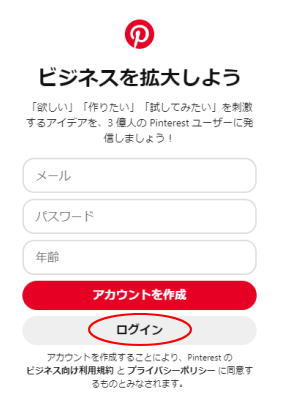
④次に「ログイン」をクリック。
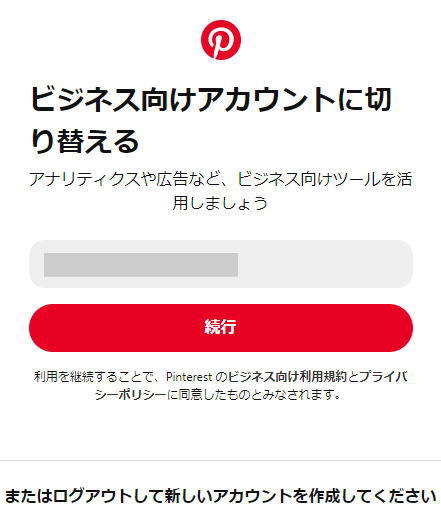
⑤ログインをクリックすると「ビジネス向けアカウントに切り替える」という画面になります。この画面になったら、個人アカウントで登録したメールアドレスを入力して「続行」をクリック。
これで「ビジネスセンター」画面になれば、ビジネスアカウントに切り替え終了です。
個人アカウントで既に作成したボードやピンは引続ことができます。
 けい
けい私も間違って個人アカウント作っちゃってこの方法でビジネスに変えました
 マル
マルトラップだワン…
個人アカウントに紐付いているビジネスアカウントを1つにまとめたい場合
2番めの方法で個人アカウントの下にビジネスアカウントを追加している場合、残念ながらビジネスアカウントの状態をそのままにして1つにまとめることはできません。
アカウントを1つにして使いたい場合は以下の2つの方法から選択することになります。
- ビジネスアカウントを削除して個人アカウントをビジネスに切り替える
- すべて削除して別途最初からビジネスアカウントを作る
①は、「3.」の手順でビジネスに切り替えてください。
②は、個人アカウントを削除してから「1.」の手順で登録してください。
※ビジネスアカウントに既に入っているボードやピンの情報は引き継がれません。
<アカウント削除方法>
①ログインした状態で、パソコン画面右上のマークから「設定」へ進んでください。
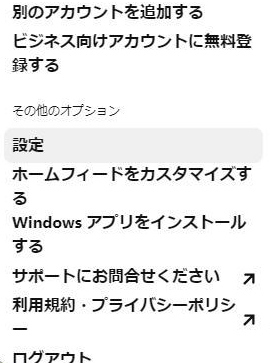
②「設定」の中の「アカウント設定」の項目の一番下にある「アカウントを削除する」をクリック。これでアカウントの削除ができます。
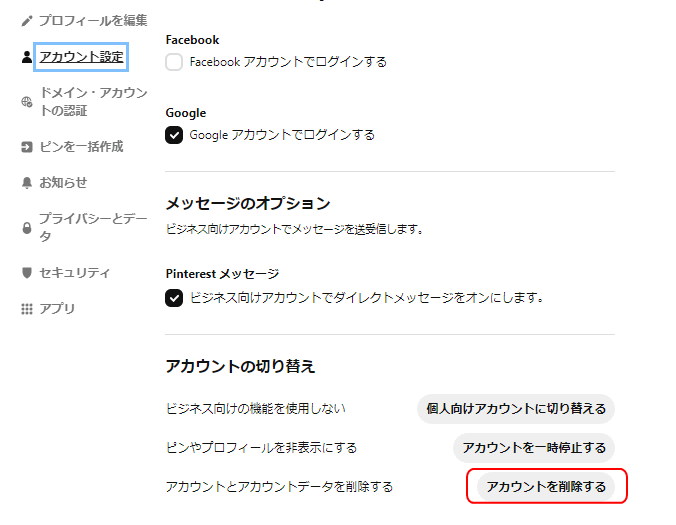
ビジネスアカウントを削除しても個人アカウントは残りますが、個人アカウントを削除するとビジネスアカウントも一緒に削除されてしまいますのでご注意ください。
 けい
けいアカウントを間違って削除してしまっても、問い合わせて復活することがあります!
Pinterestビジネスアカウント登録したら最初にやること
- ビジネスアカウントのブログのURL認証
- ビジネスアカウントのリッチピンを設定
- 拡散されやすくするためのブログ側の設定
Pinterestのビジネスアカウントに登録したら、まずは最初に上記3つの設定を済ませておきます。
では順番に解説します。
ビジネスアカウントのブログのURL認証をする
ログイン後の「設定」からURL認証を行います。
このURL認証を済ませることで、自分のブログから誰かがピンを作ったとしてもピンのアクセスデータに加算されるようになります。
①パソコン画面右上のアイコンの右のマークをクリックでプルダウンメニューを出し、設定をクリック。
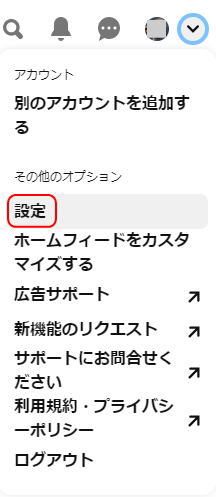
②「設定」の中の右の項目「ドメイン・アカウントの認証」をクリックし、「サイトのドメイン所有権を認証する」の下にブログのトップページURLをコピペで入れます。
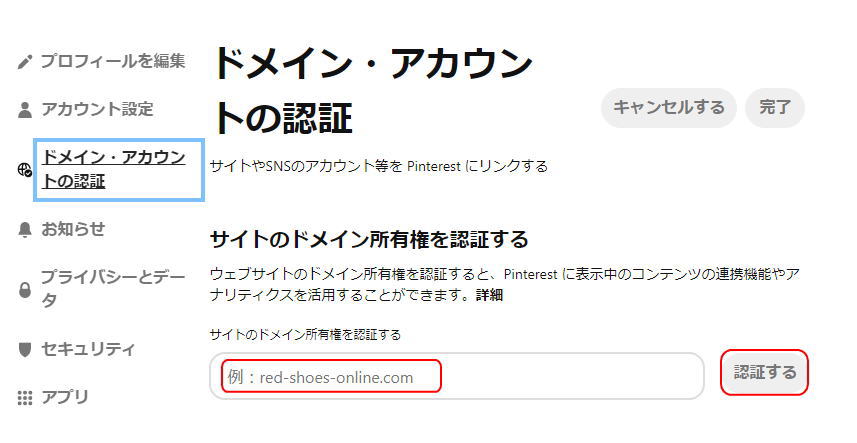
③URLを入れた右横の「認証する」ボタンをクリック。
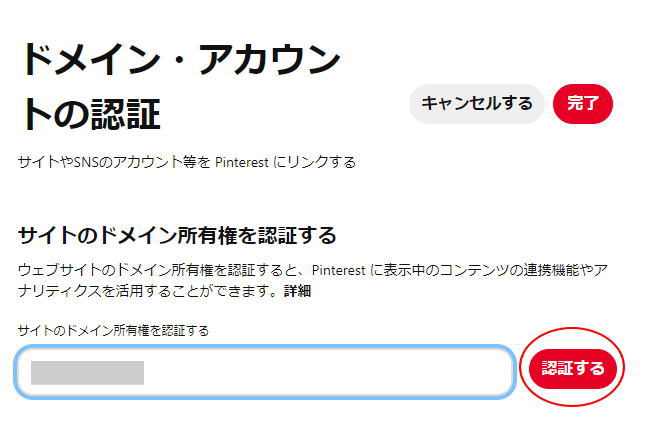
④「認証オプションを選択する」が表示されるので、「HTMLタグを追加する」を選択し、コードをコピーする。
そのままワードプレス内の<head>タグにコピーしたコードを貼り付けてください。
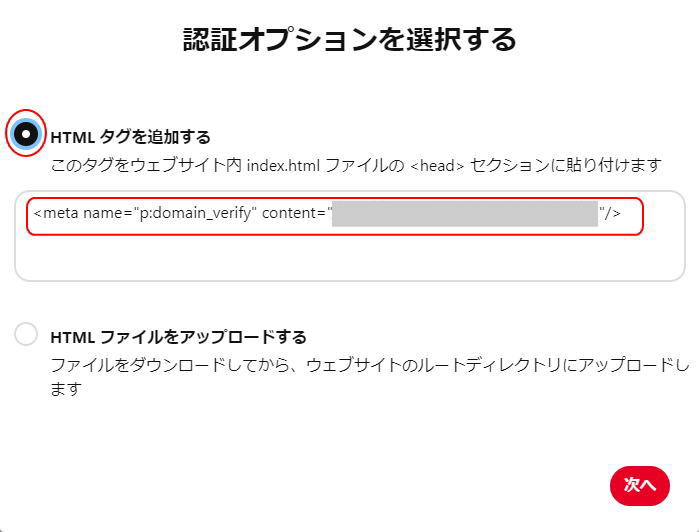
⑤貼り付け後に、ピンタレスト画面に戻り「送信」ボタンクリック。
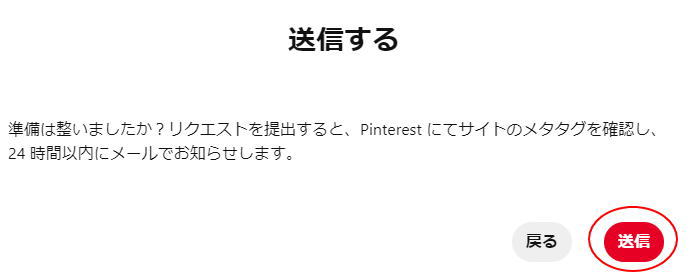
⑦URLの下に「お待ちください」と表示されればOKです。問題なければ24時間以内に反映し、反映した旨のメールが登録メールアドレスに入ります。
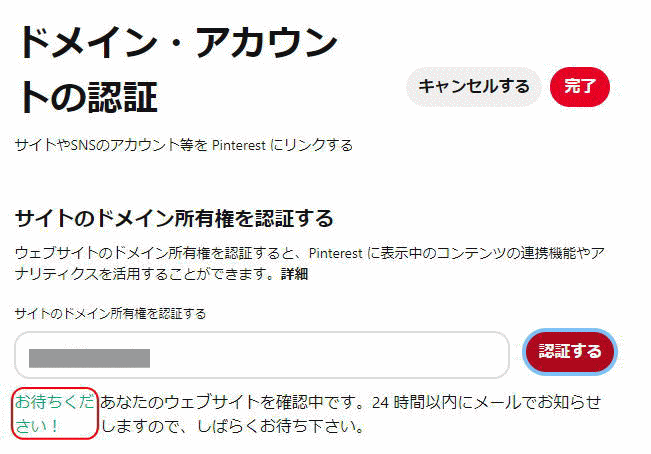
⑧ドメイン認証が問題なくできれば、URLの横に緑のチェックマークが入ります。
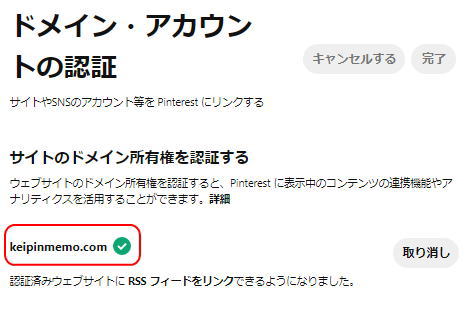
登録できるの1つのアカウントで1つのドメインまでです。
複数サイトがある場合は、複数のアカウントを取ってください。
ビジネスアカウントにリッチピンを設定
ビジネスアカウントには「リッチピン」を利用することができます。
リッチピンの種類は以下の4つ。
- プロダクトピン
- レシピピン
- リーディングピン
- アプリピン
ブログ記事への誘導には「リーディングピン」を設定しましょう。
リーティングピンを設定すると、記事からピンを作成した場合に、タイトルとメタディスクリプションが自動的にピンに反映されます。
※「リーディングピン」以外に、「アーティクルピン」(Article pin)や「記事ピン」など公式サイトでも表現にばらつきがありますが同じものです。
リッチピン(リーディングピン)を入れると以下のような利点があります。
- 誰かがあなたのサイトの記事からピンした場合も、タイトルとディスクリプションが自動的にピンに表示
- 自分以外の誰かが作ったピンにもアカウント名・アイコン・フォローボタンが表示(登録サイトのもののみ)
- ブログURLリンクが入ったピンには全て自分のアカウント名・アイコン等が入るので、ピンを見た人が自分のアカウントにきて他のボード・ピンを見に来てくれたり、フォローしてくれるかもしれない
設定が終わったらRich Pins Validatorでチェックします。
リッチピンバリデーターから記事のURLを入れて「Validate」ボタンをクリック。
トップページのURLではなく、どれでもいいので記事のURLを入れてください。
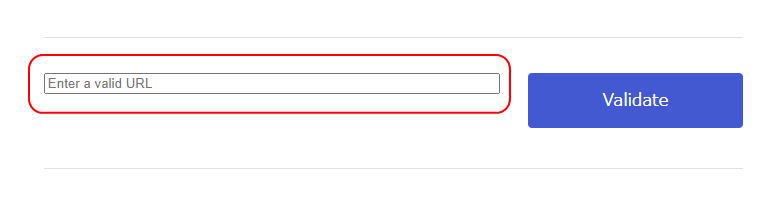
Validateボタンをクリックして、このように「Conguratulations!」と表示されれば設定終了です。
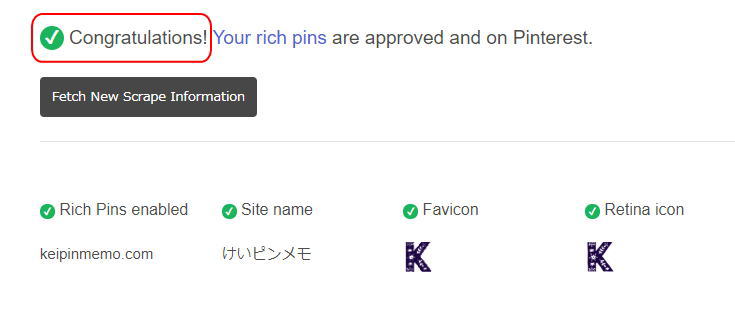
最後に、記事からピンを作ってみて、タイトルとディスクリプションが入っているか確認しましょう。
 けい
けい「Congratulations」と表示されているのに反映されない場合は、ピンタレストに問い合わせてください!!
 マル
マル問い合せるとだいたい翌日には反映されるよ〜
拡散されやすくするためのブログ側の設定
ブログの記事がピンタレストで拡散されやすくするために「保存ボタン」や「SNSシェアボタン」をつけることができます。
これからユーザーが急増する可能性もあるので、手軽に共有してもらえるこの設定は、積極的に取り入れた方がいいかなと思います。
保存ボタンの設置
- Crome拡張機能のPinterest保存ボタンを設置
- ウィジェットビルダーで保存ボタンを設置
①の拡張機能で設置する保存ボタンは、自分のブラウザだけで保存ボタンが出るものです。
②のウィジェットビルダーで設置する保存ボタンは、記事を見ている人のどのブラウザからも保存ボタンが使用できるようになります。
①Crome拡張機能のPinterest保存ボタンはCromeウェブストアの「Pinterest保存ボタン」からインストールして有効化してください。
②の保存ボタンは、Pinterestウィジェットビルダーで設置します。
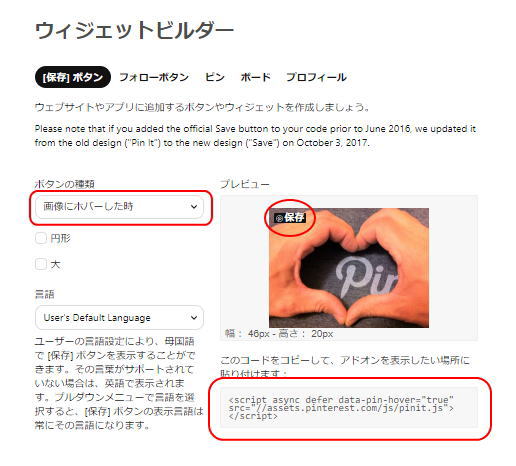
「画像にホバーした時」の設定にします。保存ボタンは画像のように出るのでマウスをポインターを載せてチェックしてみてください。
ボタンの形はデフォルトが四角(画像)。他に円形、大きい円形が選べます。お好みのものを選んでください。
次にコードをコピーし、</body>タグのすぐ上に貼り付けます。
 けい
けい保存ボタンが邪魔だったり、シェアボタンを追加で記事のデザンが悪くなる場合はやらなくても問題ありません!
 マル
マル自分用でいいなら拡張機能の方が楽だワン
SNSシェアボタンの設置

上のような記事のタイトル下や記事下などに入れるシェアボタンにPinterestを設置する方法です。
 けい
けい他のテーマでの設定がわからなくてすみません!
他のテーマのやり方を記事にしてる方がいましたら、ご連絡いただければリンクします!
Pinterestビジネスアカウントと個人アカウントの違い
ビジネスアカウントと個人アカウントには以下のような違いがあります。
- アナリティクスが利用できる
- プロフィール画面がカスタマイズできる
- サイト登録とリッチピン設定が可能
- 他のSNSとの連携が可能
趣味で好きなピンを集めるには個人アカウントでも十分ですが、ブログと連携させて使用するならビジネスアカウントで便利な機能がたくさん使えます。
では順に説明していきます。
Pinterestのビジネスアカウントはアナリティクスが利用できる
Pinterestのビジネスアカウントではアナリティクスが利用できます。
- インプレッション数(表示回数):ピンが 表示・閲覧された合計回数
- 保存数(リピン数):ピンが他のユーザーのボードに保存された数
- クリック数:ピンがクリックされた数
- エンゲージメント数:保存数、拡大表示回数、リンククリックなどのアクションがあった数
- オーディエンス数:ピンを表示・閲覧またはエンゲージメントしたユーザー数
- エンゲージしたオーディエンス数:ピンにエンゲージメントしたユーザー数
最初のうちはざっくりとインプレッション数・クリック数・保存数をチェックしておくくらいでも大丈夫です。
アカウントが伸び始めたら、効率よく優秀ピンが出せるよう、過去のデータとピンの画像等を分析・改善していきましょう。
<アナリティクス表示>
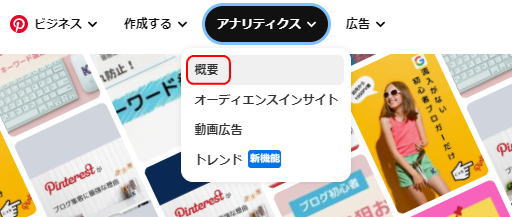
パソコン左上の項目から「アナリティクス」→「概要」へ進むとアナリティクスデータが閲覧できます。
フィルターをかけてデータを取ったり、抽出したデータをCSVダウンロードも可能です。
 けい
けい最初のうちはグラフ見てモチベアップくらいでもOK!
 マル
マル朝イチこれをチェックするのが楽しみなんだワン
Pinterestのビジネスアカウントはプロフィール画面がカスタマイズできる
ビジネスアカウントと個人アカウントでは、アカウントのトップページのデザインが違います。
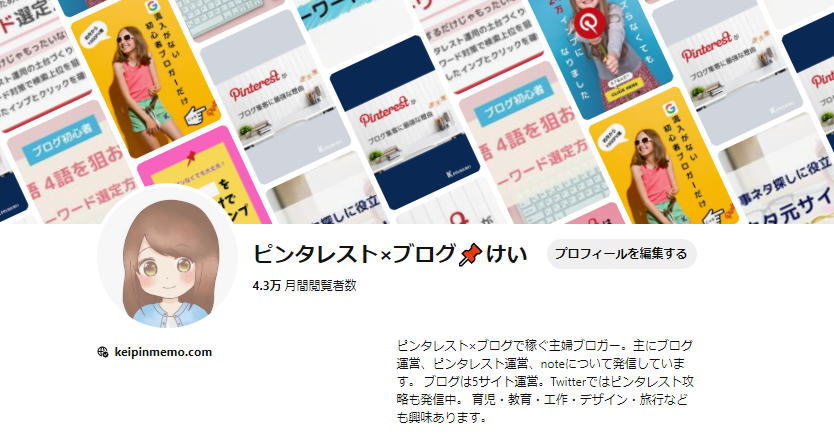
こちらはビジネスアカウント。
ブログのURL、月間閲覧者数、プロフィール、トップにピン画像やオリジナルの画像を表示することができます。
「コミュニティー」のところでは、どのアカウントをフォローしてるかやフォロワーのアカウントを見ることができます。
トップに表示させるボードなどもカスタマイズが可能です。
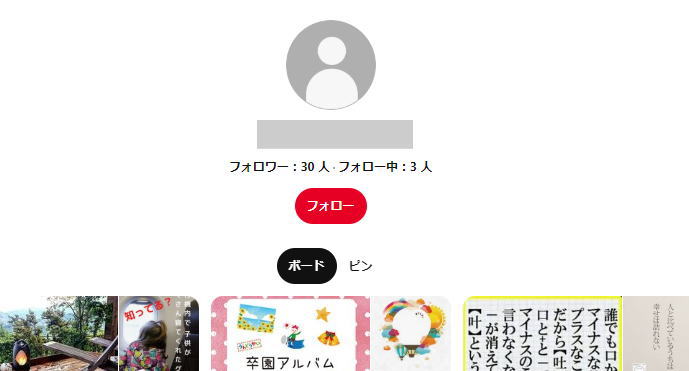
こちらは個人アカウント。
トップ画像もなくフォロー・フォロワーは数だけでアカウントを見ることはできません。
 けい
けいプロフィールはカスタマイズして整えておくと良いですね!
Pinterestのビジネスアカウントはサイト登録とリッチピン設定が可能
ビジネスアカウントではサイト登録とリッチピンの設定が可能ですが、個人アカウントではできません。
- サイトURLがアカウントトップページに表示される(信頼性が上がる)
- 記事の画像からピンを作ったときに、自動的にタイトルとメタディスクリプションが反映される
- 知らないところで誰かが②↑のように記事からピンした場合も同様に、そのピンにタイトルとメタディスクリプションが反映さる
- ②と③のピンのアクセス状況(インプレッション・保存数・クリック数)が統合される
- ピンにアカウントのアイコン・アカウント名・フォローボタンが表示される(フォローされやすくなる)
もしサイト登録とリッチピン設定がされてない場合、せっかく誰かが記事を作ってくれたのに、自分のアカウントがあることに気づいてもらえずフォローされたり他のボードを見に来てもらえる機会を失います。
知らない場所で自分のピンが拡散されたりバズったりしても、データが統合されないので気づかないという状態にもなるので、面倒ですが必ずこの2つは最初に設定しておきましょう。
 マル
マルリッチピンっていい仕事する!
Pinterestのビジネスアカウントは他のSNSとの連携が可能
ビジネスアカウントでは、他のSNSとの連携が可能です。
- You Tube
- Esty
- Shopify
主にブロガーが利用するのはインスタグラムかYou Tubeあたりかなと思います。
EstyとShopifyは、ネットショップ系のプラットフォームなので、利用している方はここで連携して集客に活用してください。
<他SNSとの連携方法>
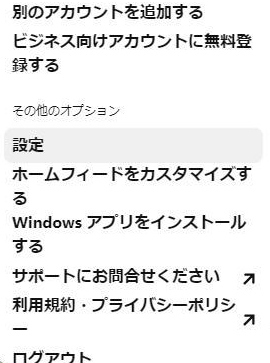
パソコン画面の右上からメニューを出して「設定」に進む。
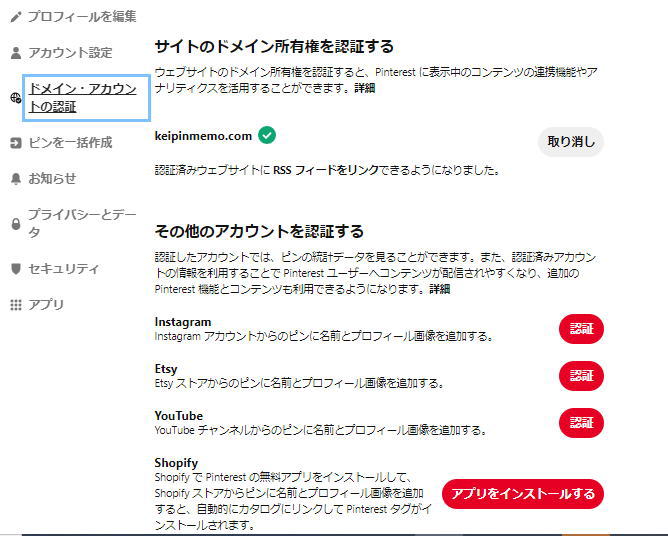
設定の「ドメイン・アカウントの認証」の下に「その他のアカウントを認証する」という項目があるので、それぞれ任意のものを認証してください。
この認証をすることにより、認証した先のサイトのシェアボタンでピンを作ったとしても、ピンにアカウントのアイコン・アカウント名・フォローボタンが入ります。
知らないところで誰かがピンでシェアしてくれたときも、そのピンにアカウント名やフォローボタンが入り、アクセス数値が統合されるので、フォローされたりボードを見にきてくれたりするきっかけを作ります。
 けい
けい連携できないTwitterやnoteなども、リンク先に流したいサイトのURLを設定すれば集客として使えます!
 マル
マルピンタレストって、何でもありで可能性しか感じない!
Pinterestのビジネスアカウントを使う上での注意点
Pinterestのビジネスアカウントを使用する上での注意点
- 複数人で共同運用ができない
- 1アカウントに登録できるサイトは1つ
- アカウントは個人・ビジネスに関わらず4つまで登録可能
- 新規アカウント作りたてやアカウント停止になった事がある場合は、フォロー・フォロバ・リピンに注意
アカウント4つまでは、一括で管理ができ、アカウントの切り替えも簡単にできます。
もしアカウントを4つ以上作りたい場合は、ブラウザを変える、デバイスを変えるなどで更に4つのアカウントを作ることは可能です。
作りたての新規アカウントや、過去にアカウント停止になったことがある場合は、フォローやフォロバ、リピンのタイミングでアカウント停止をくらう場合があるようです。
詳細はわかりませんが、スパムやブラックハット手法として判断されているのかもしれません。
できる限り自然な使い方で、検索やホームフィードからリピンしたり、フォロバはゆっくりと返すなどして工夫してみてください。
 けい
けい今後もっと厳しくなる可能性があるかもしれませんね
Pinterestのビジネスアカウントを最大限に利用しよう
Pinterestのビジネスアアカウントを使うことで、ピンタレストのフォロワーやピンへのアクセスを増やすことに繋がります。
ピンの統計も取れるので、しっかりとPDCAをまわしてクリックや保存がされやすい画像・タイトル・説明文を工夫して行ってくださいね!
こんな風にいつピンがバズるかわかりません!!
バズってもデータが取れなくて気づかない… なんてことのないように、最初にしっかりと設定を済ませて起きましょう。
→ バズピンが出なくても、フォロワーたった21人でも、2ヶ月で月24万インプ、毎日200〜クリック、検索上位ピンを増産しているピンタレスト攻略法はこちら。
では、ささっとビジネスアカウント設定を済ませてピン作りを楽しんでください!
 けい
けいなにか分からないことがありましたら聞いてくださいね!




